
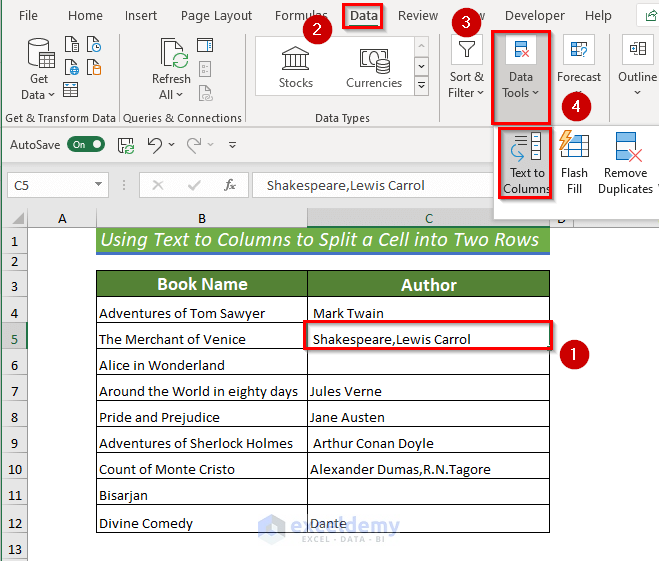
SPLIT TEXT TO ROWS IN EXCEL DOWNLOAD
You can download this Separate text Excel Template here – Separate text Excel Template Two very useful features of Excel are the “Text to Columns” or the “Split Cell”, which helps to resolve these kinds of formatting issues by enabling data re-arrangement or data manipulation/cleaning since it becomes really difficult to work with a lot or all the data in a single column. With Excel, we have a solution to these kinds of problems. Therefore, we can separate text data in excel into columns on the basis of their Fixed Lengths. This holds true for all the rows in the table. We see that the length of “Name” is 4 and the length of “Sales” is 5.

The first column is “Name”, followed by “Sales”. However, upon closer observation, we see that the columns (as they should be) can be differentiated on the basis of their lengths. Similarly, in the second screenshot, we see that all the data has been clubbed into a single column. Therefore, we can split the data into a proper row and column format on the basis of the strategic delimiters in the data. This holds true for the rest of the rows. for the first row, the first column is the “First Name”, the second column is “Last Name”, and the third column is “Age”. But if we see carefully, in the first screenshot, the columns (as it should be) are separated by semicolons – “ ”, i.e. When data is received or arranged in any of the formats shown above, it becomes difficult to work with the data because it is not formatted into a proper row and column format. We could also have all the data in a single column with a fixed number of characters marking the segregation in the data. We sometimes encounter situations where all the data is clubbed into one column, with each segregation in the data marked by some kind of delimiter such as – Excel functions, formula, charts, formatting creating excel dashboard & others


 0 kommentar(er)
0 kommentar(er)
